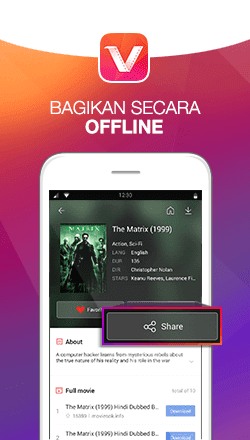Kumpulan Kode untuk membuka Program Windows dengan Cepat - RUN adalah suatu aplikasi bawaan dari System Microsoft Windows.Fungsi aplikasi RUN pada dasarnya adalah untuk memanggil program bawaan dari windows yang terdapat pada system Operasi Windows dan beberapa program lain yang telah kita install.Mau tahu bagaimana caranya ? yuk kita lihat artikel dibawah ini
Untuk membuka aplikasi RUN anda cukup tekan (Tombol Windows+R) setelah aplikasi terbuka anda dapat memasukan perintah dibawah ini untuk memanggil aplikasi windows
Berikut ini beberapa perintah-perintah menu RUN
Kontrol Aksesibilitas = access.cplAksesibilitas Wisaya = accwizTambahkan Hardware Wizard = hdwwiz.cplAdd / Remove Programs = appwiz.cplAdministrative Tools = kontrol admintoolsAutomatic Updates = wuaucpl.cplBluetooth transfer Wizard - fsquirtKalkulator = calcManajer Sertifikat = certmgr.mscCharacter Map = charmapPeriksa Disk Utility = chkdskClipboard Viewer = clipbrdCommand Prompt = cmdLayanan Komponen = dcomcnfgKomputer Manajemen = compmgmt.mscControl Panel = kontrolProperti Tanggal dan Waktu = timedate.cplSaham DDE = ddeshareDevice Manager = devmgmt.mscDirect X Troubleshooter = dxdiagDisk Cleanup Utility = cleanmgrDisk Defragment = dfrg.mscManajemen Disk = diskmgmt.mscDisk Partition Manager = diskpartDisplay Properties = kontrol dekstopDisplay Properties = desk.cplDr Watson Sistem Masalah Utilitas = drwtsn32Sopir Verifier Utilitas = verifierTampilan Konfigurasi Koneksi = ipconfig / allTampilan Isi Cache DNS = ipconfig / displaydnsHapus Isi Cache DNS = ipconfig / flushdnsTampilan DHCP Kelas ID = ipconfig / showclassidEvent Viewer = eventvwr.mscTransfer File dan Pengaturan Alat = MigwizFile Signature Alat Verifikasi = sigverifFindfast = findfast.cplFirefox = firefoxFolder Properti = folder kontrolFont = font kontrolFont Folder = fontPermainan your Card Gratis = FreecellGame Controller = joy.cplGroup Policy Editor (untuk xp profesional) = gpedit.mscHati Card Game = msheartsBantuan dan Dukungan = helpctrHyperTerminal = hypertrmIExpress Wisaya = IExpressIndexing Service = ciadv.mscInternet Connection Wizard = icwconn1Internet Explorer = iexploreInternet Properti = inetcpl.cplJava Control Panel (Jika Terpasang) = javaws atau jpicpl32.cplKeyboard Properti = mengontrol keyboardPengaturan Keamanan Lokal = secpol.mscPengguna dan Grup Lokal = lusrmgr.mscLog Anda Out Dari Windows = logoffMalicious Software Removal Tool = mrtMicrosoft Obrolan = winchatMicrosoft Movie Maker = moviemkMicrosoft Paint = mspaintMicrosoft Syncronization Alat = mobsyncPermainan Minesweeper = winmineProperti Tetikus = kontrol tikusProperti Tetikus = main.cplMemodifikasi DHCP Kelas ID = ipconfig / setclassidNetmeeting = confNetwork Connections = kontrol netconnectionsNetwork Connections = ncpa.cplNetwork Setup Wizard = netsetup.cplNotepad = notepadObyek Packager = PackagerODBC Data Source Administrator = odbccp32.cplOn Screen Keyboard = oskOutlook Express = MsimnCat = pbrushSandi Properti = password.cplMonitor Kinerja = perfmon.mscMonitor Kinerja = perfmonPhone and Modem Options = telephon.cplPhone Dialer = dialerPermainan Pinball pinball =Daya Konfigurasi = powercfg.cplPrinters and Faxes = printer kontrolPrinter Folder = printerRegional Settings = intl.cplRegistry Editor = regeditRegistry Editor = Regedit32Remote Access Phonebook = rasphoneRemote Desktop = mstscRemovable Storage = ntmsmgr.mscRemovable Storage Permintaan Operator = ntmsoprq.mscResultante Himpunan Kebijakan (untuk xp profesional) = rsop.mscLepaskan Semua Koneksi = ipconfig / releaseRenew All Connections = ipconfig / renewMenyegarkan DHCP & Re-Register DNS = ipconfig / registerdnsScanner dan Kamera = sticpl.cplTugas Terjadwal = schedtasks kontrolPusat Keamanan = wscui.cplLayanan = services.mscShared Folder = fsmgmt.mscMenutup down Windows = mematikanSuara dan Audio = mmsys.cplSpider Solitare Card Permainan = laba-labaSQL Client Configuration = cliconfgKonfigurasi Sistem Editor = syseditSystem Configuration Utility msconfig =Sistem Informasi = msinfo32System Properties = sysdm.cplTask Manager = taskmgrTCP Tester = tcptestTelnet Client = telnetUser Account Manajemen = nusrmgr.cplManager utilitas = utilmanBuku Alamat Windows = WABImpor Buku Alamat Windows Utilitas = wabmigWindows Explorer = explorerWindows Firewall = firewall.cplMagnifier Windows = magnifyWindows Management Infrastructure = wmimgmt.mscWindows Media Player = wmplayerWindows Messenger = msmsgsJendela Sistem Alat Keamanan = syskeyWindows Update Luncurkan = wupdmgrWindows Version = winverWindows XP Tour Wisaya = tourstartWordpad = write
Sekian artikel saya mengenai Kumpulan Kode untuk membuka Program Windows dengan Cepat, baca juga artikel menarik lainnya Kombinasi Tombol Keyboard dan Fungsinya , Semoga bermanfaat bagi teman-teman.